Как работает планировщик Cron и как его настроить
Если вам необходимо автоматизировать выполнение регулярных задач на сервере, используйте планировщик Cron. Вы можете настроить выполнение различных скриптов и команд в указанное время, будь то ежедневно, еженедельно или ежемесячно — вам не придется запускать их вручную. В статье мы разберем, как работает Cron, какие возможности он предоставляет и как настроить его под ваши нужды.
Что такое планировщик Cron и файл crontab
Планировщик задач Cron — это встроенный инструмент в UNIX- и Linux-системах, который помогает автоматизировать рутинные операции. Его основная задача — запускать команды или скрипты по расписанию, избавляя пользователя от необходимости делать это вручную. Например, с его помощью можно настраивать автоматическое обновление системы, резервное копирование данных или отправку уведомлений.
Ключевой элемент работы Cron — файл crontab (сокращение от «cron table»). Это специальная таблица, где хранятся инструкции для планировщика. Каждая запись в ней определяет, когда и какая команда должна выполняться. Файлы crontab бывают двух типов:
- системные (расположены в /etc/crontab или /etc/cron.d/);
- пользовательские (создаются через команду crontab -e и хранятся в /var/spool/cron/).
Сам сервис работает в фоне как демон cron (ранее — crond), постоянно проверяя расписание. Если время выполнения задания совпадает с текущим — задача запускается.
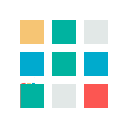
Для каких задач обычно используют Cron
Планировщик Cron — универсальный инструмент. Вот его типичные сценарии:
- Резервное копирование данных: автоматическое создание резервных копий ваших важных файлов и баз данных.
- Обслуживание системы: очистка временных файлов, ротация логов, проверка дискового пространства.
- Отправка отчетов: автоматическая генерация и отправка отчетов по электронной почте.
- Обновление данных: загрузка свежей информации с веб-сайтов, обновление курсов валют.
- Мониторинг системы: проверка состояния системы, уведомление о проблемах.
Кстати, Cron отлично подходит для задач, которые требуют периодичности: ежечасно, ежедневно или даже раз в минуту (хотя злоупотреблять последним не стоит). Запущенный Cron может существенно оптимизировать работу системы и сократить время, затрачиваемое на административные задачи.
Как устроен Cron и каков его принцип работы
Представьте себе часы и календарь, встроенные в систему. Демон cron «просыпается» каждую минуту, проверяет все crontab-файлы и ищет задания, которые нужно выполнить прямо сейчас — в текущие дату и время; если находит — запускает их в фоновом режиме.
Каждая задача выполняется с правами того пользователя, который ее создал. Например, если задание добавлено через crontab -e пользователя webadmin, скрипт запустится от его имени.
Пример расписания:
30 3 * * * /home/user/backup.sh
Эта строка означает: «Запускать скрипт backup.sh каждый день в 3:30 утра».
Настройка Cron и crontab через SSH
Cron настройка чаще всего выполняется консольными командами через SSH-подключение:
ssh <username>@<nameserver>
Первичное конфигурирование
Перед тем как начать работу с Crontab, убедитесь, что демон cron запущен. Это можно сделать командой:
sudo systemctl status cron (здесь и далее подразумеваем командный интерпретатор bash)
В окне терминала вы увидите что-то вроде этого:
cron.service - Regular background program processing daemon
Loaded: loaded (/usr/lib/systemd/system/cron.service; enabled; preset: enabled)
Active: active (running) since Tue 2025-02-11 08:55:21 MSK; 5h 3min ago
Docs: man:cron(8)
Main PID: 936 (cron)
Tasks: 1 (limit: 16541)
Memory: 460.0K (peak: 2.5M)
CPU: 106ms
CGroup: /system.slice/cron.service
└─936 /usr/sbin/cron -f -P
и т. д.
Если сервис остановлен, запустите его:
sudo systemctl start cron
Для редактирования файла crontab используется команда crontab -e. Она открывает текстовый редактор, в котором можно добавить новые записи или изменить существующие. Если у вас еще нет crontab file, он будет создан автоматически. Если файл пуст — смело добавляйте свои задания. После сохранения изменений Cron автоматически обновит расписание.
Совет: перед редактированием сделайте резервную копию текущего crontab:
crontab -l > cron_backup.txt
Есть ещё несколько полезных команд:
crontab -l: выводит содержимое текущего файла Crontab;crontab -r: удаляет текущий файл Crontab;crontab file: загружает новый файл Crontab из указанного файла.
Формат записей в crontab
Каждая строка в crontab состоит из пяти полей времени и команды, разделённых пробелами или табуляциями:
минута (0-59) час (0-23) день (1-31) месяц (1-12) день_недели (0-7, где 0 и 7 — воскресенье) команда
Примеры:
0 * * * * /script.sh— каждый час в начале часа;*/15 * * * * ping example.com— каждые 15 минут.0 4 * * 1 tar -zcf /backup.tar.gz /data— каждый понедельник в 4:00.
Синтаксис и ключевые команды
В crontab можно использовать специальные символы для указания диапазонов и интервалов:
- *: Любое значение. Например, * * * * * означает «каждую минуту каждого часа каждого дня каждого месяца каждого дня недели».
- ,: Список значений. Например, 1,15,30 * * * * означает «в 1-ю, 15-ю и 30-ю минуту каждого часа».
- -: Диапазон значений. Например, 8-17 * * * * означает «с 8 до 17 часов каждого дня».
- /: Шаг. Например, */5 * * * * означает «каждые 5 минут».
Вот несколько примеров cron-заданий:
- 0 6 * * 1-5 /path/to/backup.sh: запускать скрипт резервного копирования по рабочим дням в 6 утра;
- 30 12 1 * * /path/to/report.sh: запускать скрипт генерации отчета 1-го числа каждого месяца в 12:30;
- 0 * * * * /path/to/check_disk_space.sh: запускать скрипт проверки дискового пространства каждый час.
Кроме того, можно применять предопределенные сокращения:
- @reboot: Запустить задание при каждой перезагрузке системы.
- @yearly: Запустить задание один раз в год (1 января в 00:00).
- @monthly: Запустить задание один раз в месяц (1-го числа в 00:00).
- @weekly: Запустить задание один раз в неделю (в воскресенье в 00:00).
- @daily: Запустить задание каждый день (в 00:00).
- @hourly: Запустить задание каждый час (в начале часа).
Для планирования сложных сценариев можно использовать переменные окружения, например:
PATH=/usr/local/sbin:/usr/local/bin:/usr/sbin:/usr/bin
Основные ограничения Cron
Несмотря на гибкость, у планировщика cron есть некоторые ограничения. Например, не поддерживается выполнение заданий с задержкой — если вам нужно запустить задачу через определенное время после предыдущего выполнения, вам придется применить другие инструменты или скрипты для этой цели. Помимо этого отметим, что:
- нет возможности отслеживать выполнение заданий напрямую — для этого нужно использовать дополнительные логи;
- нет интерактивности — задачи выполняются в фоне, без доступа к графическому интерфейсу;
- cron зависит от времени системы — если система была выключена во времена запланированных запусков заданий, они не будут выполнены;
- задачи выполняются с правами пользователя, который их создал.
Также надо учитывать, что переменные окружения, доступные в cron, могут отличаться от переменных, доступных в интерактивной сессии.
Работа с планировщиком через панель управления
Для тех, кто не любит командную строку, многие хостинг-провайдеры и панели (например, cPanel, ISPManager) предлагают графический интерфейс для настройки Cron. Интерфейс обычно интуитивно понятен и позволяет легко задавать расписание и команду для выполнения. Этот способ особенно удобен для начинающих пользователей, с SSH.
Используя интерфейс панели, вы можете:
- выбрать время из выпадающих списков;
- указать путь к скрипту;
- получить подсказки по формату.
Однако «под капотом» такие интерфейсы всё равно редактируют файл crontab.
Как проверить результат выполнения заданий Cron
Есть несколько способов проверить, успешно ли выполнилось cron-задание:
- Проверьте логи. Результаты выполнения cron-заданий обычно записываются в системные лог-файлы (например, /var/log/syslog или /var/log/cron). Просмотрите их, чтобы увидеть, когда и какие задания были запущены, а также любые сообщения об ошибках.
- Просмотрите письма на e-mail. Cron отправляет отчеты на почту пользователя (если не указано иное и настроен внутренний почтовый сервер).
- Перенаправьте вывод скрипта в файл. Добавьте внутри скрипта операцию записи (вывода) в лог-файл.
- Выполните в терминале команду systemctl status cron. Она покажет, работает ли сервис.
Если задание не выполнилось, убедитесь, что:
- сервис cron запущен;
- пути к скриптам указаны абсолютные;
- у файлов скриптов есть права на выполнение.
Заключение
Планировщик Cron поможет автоматизировать выполнение рутинных задач. Освоив его настройку, вы сэкономите время и снизите риск человеческих ошибок. Не бойтесь экспериментировать: начните с простых заданий, а затем переходите к сложным сценариям. И помните: даже если что-то пойдет не так, Cron всегда оставит подсказки в логах.
